
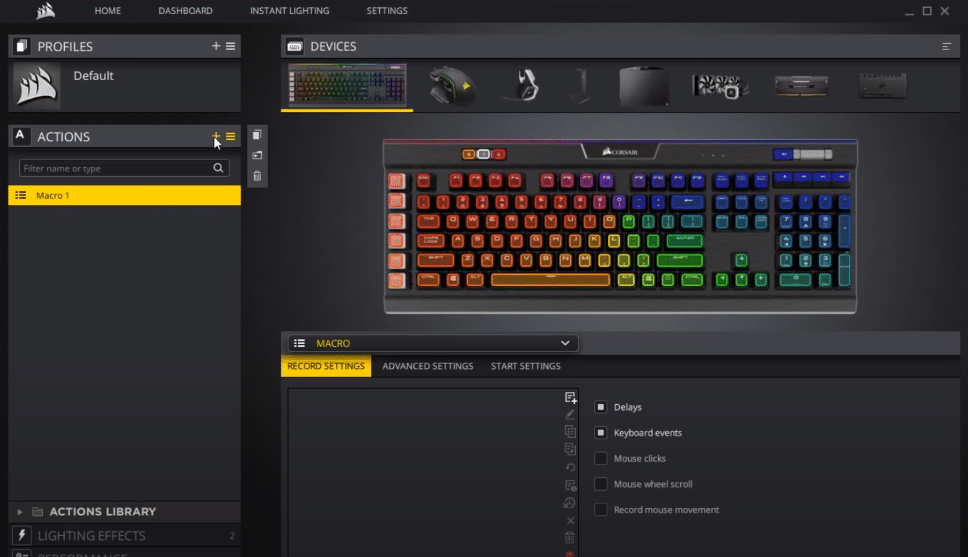
- #Corsair keyboard macro buttons not working how to
- #Corsair keyboard macro buttons not working install
- #Corsair keyboard macro buttons not working update
- #Corsair keyboard macro buttons not working software
Restart the computer and Windows will install the appropriate driver for your keyboard. To fix this, you can uninstall the keyboard driver and let Windows reinstall the appropriate one for you.ġ) Click the Start button, and select Control Panel under the Windows System folder in the app list.Ģ) Select Small icons next to View by, and click Device Manager.ģ) Double-click Keyboards to view all the devices under this category.Ĥ) Right-click your keyboard and click Uninstall device.

If the keyboard driver is missing or corrupted, your Corsair keyboard won’t work as intended. If not, please continue to the third fix. If you see the lightning flash, the keyboard is reset successfully. (Turn on the keyboard if you’re using a wireless one.)ģ) Keep holding the ESC key for about 5 seconds. (Turn off the keyboard if you’re using a wireless one.)Ģ) Hold the ESC key on your keyboard, while plugging the keyboard into your computer. Down below we’ll guide you through the resetting process.ġ) Unplug your keyboard. The reset function of the Corsair keyboard can help you with unexpected device glitches. If everything is fine with the hardware, the problems lie in somewhere else. If it fails to work neither, your device is probably damaged and you should reach out to Corsair for further assistance. Connect your keyboard to any other computer.If you’re using a wireless keyboard, make sure its batteries still have power and the receiver is connected properly.

If you’re using a wired keyboard, replug it and try another available USB port to see if it works.
#Corsair keyboard macro buttons not working update
Step 5: Follow the on-screen instructions to finish updating the keyboard driver.Īfter finishing the update on the driver, check if the Delete key will work as expected.
#Corsair keyboard macro buttons not working software
Step 4: Choose the Search automatically for updated driver software option. Step 3: On the device properties window, witch to the Driver tab and then click the Update Driver button. Step 2: Once Device Manager opens, expand Keyboards and double-clicked the listed device. Here’re the tutorials on updating, rolling back, or uninstalling the keyboard driver. If this does work, great! If not, try rolling back or uninstalling the keyboard driver. In this case, it is recommended that you update the keyboard driver. Fix 2: Update, Roll Back or Uninstall the Keyboard Driverĭriver issues could be responsible for the issue “Delete key not working Windows 10”. Now press the Delete key again and see if the currently highlighted text will be deleted. Finally, click Keyboard and click the Run the troubleshooter button. Then, scroll down the right side of the current window to Keyboard. Step 3: On the left side of the current window, switch to the Troubleshoot tab under Update & security.

Step 2: Once inside the Settings window, click the Update & security setting. Step 1: Right-click the Windows logo on the taskbar and then choose the Settings option.
#Corsair keyboard macro buttons not working how to
Here’s is how to run the Windows troubleshooter. When running into “keyboard Delete key not working Windows 10”, first try running the Windows built-in troubleshooter. Why does the Delete key not work? How to fix “Delete key not working Windows 10”? Possible reasons and solutions to the issue are detailed below. Also, on Onscreen Keyboard it IS working, only the physical keyboard is not. Fix 3: Uninstall the Recently Installed Windows Updateĭelete key not working: My laptop keyboard's delete key is not working, everything else is fine.Fix 2: Update, Roll Back or Uninstall the Keyboard Driver.


 0 kommentar(er)
0 kommentar(er)
